Installing an authenticator app
Before you can setup Multi-factor Authentication (MFA) on your account you’ll need to install an authenticator app on your phone which supports Time-based One-Time Passwords (TOTP), such as:
Setting up with an authenticator app
Start the MFA setup process. Pick Authenticator app from the Select Method screen, and press Next.
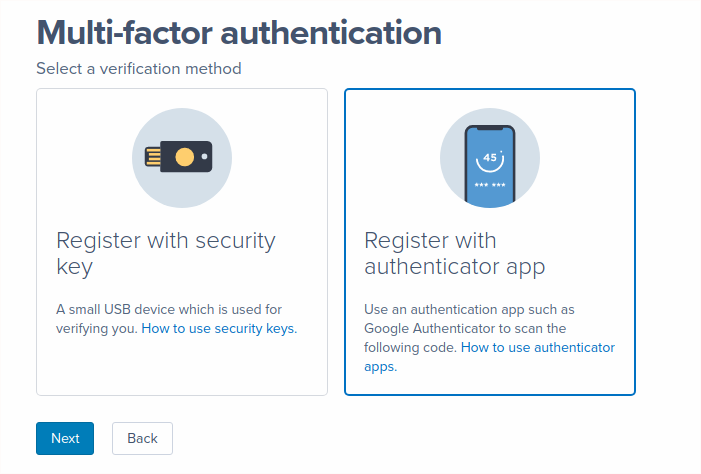
Open your authentication app on your phone, and either:
- Scan the displayed barcode with the app, or
- Manually enter the displayed secret key into the app.

Once you have set up the app and can see codes being generated, press Next. Enter the verification code generated by the app to verify MFA setup.

Logging in using your app
Login with your email and password, where you’ll be prompted to enter a verification code from your authenticator app on your phone.

Enter the code correctly, and you will be automatically logged in.